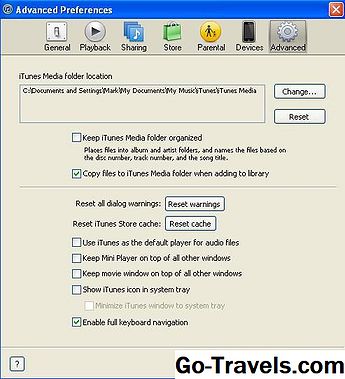Vai jūs kādreiz esat nosūtījis vienu un to pašu e-pastu vairāk nekā vienai personai, bet dažus vārdus mainījāt? Vai arī vienu mēnesi pēc tam nosūtījāt vienu un to pašu e-pasta ziņojumu vienai un tai pašai personai, neko vairāk nemainot kā datumu? Vai jūs kādreiz esat nosūtījis vienu un to pašu e-pastu vairāk nekā vienu reizi?
Varbūt jūs vēlējāties vienkāršu veidu, kā atkārtoti izmantot adresātu sarakstu no nosūtītā e-pasta Bcc: saraksta, vai pieredzējis e-pasta ziņojumu, kas tiek nosūtīts atpakaļ jums kā nepiegādāts, pat ja jūs domājat, ka problēma ir novērsta. Iespējams, oriģinālais saņēmējs pazaudēja jūsu e-pastu un lūdza vēl vienu kopiju.
Par laimi, ja jums kādreiz būs jādara vēlreiz e-pasts programmā Outlook un izmantojat jau esošu ziņojumu kā sākumpunktu jaunai, jūs labprāt zināt, ka process ir diezgan vienkāršs un vienkāršs.
Kas notiek, nosūtot e-pastu programmā Outlook
Neatkarīgi no tā, kāda ir jūsu vajadzība izpildīt šo uzdevumu, jūs vairāk nekā iespējams izjutīsiet pilnīgo nevajadzību atkārtot rakstīšanu, ko jūs vienlaikus un, iespējams, vairāk nekā vienu reizi izmantojāt.
Microsoft Outlook (gan Windows, gan Mac), par laimi, ļauj ērti klonēt e-pastu un nosūtīt to vēlreiz. Jūs redzēsit ziņojumu tā, kā tas parādījās tieši pirms noklikšķināšanas SūtītKad pirmo reizi izveidojāt un nosūtījāt to. Protams, jūs varat veikt izmaiņas ziņojumā - lai pievienotu vai noņemtu adresātus, piemēram, pirms tā tiek nosūtīta no jauna.
Kā atkārtoti nosūtīt e-pastu programmā Outlook for Windows
Lai atkārtoti nosūtītu e-pasta ziņojumu IMAP, POP vai Exchange e-pasta kontā, izmantojot programmu Microsoft Outlook for Windows:
-
Atveriet konta mapi Nosūtītie vienumi.
Jūs varat vēlreiz nosūtīt e-pastu programmā Outlook arī no citas mapes; Nosūtītie vienumi ir tikai jūsu nosūtīto e-pasta ziņojumu standarta atrašanās vieta.
Outlook ļauj atkārtoti nosūtīt e-pastu, pat tos ziņojumus, kurus sākotnēji neesat sūtījis. Protams, to darot tikai ar piesardzību, un vienmēr skaidri paskaidrojiet, ko darāt, kad atkārtoti nosūtiet saņemto ziņu.
-
Veiciet dubultklikšķi uz ziņojuma, kuru vēlaties nosūtīt vēlreiz.
Jūs varat izmantot Meklēt Nosūtītās ziņas laukā, lai atrastu e-pastu, kuru vēlaties nosūtīt vēlreiz.
-
Veiciet dubultklikšķi uz ziņojuma, kuru vēlaties atkārtoti nosūtīt, lai to atvērtu savā Outlook logā.
-
KlikšķisFailsziņojuma logā.
-
Pārliecinieties, ka Info kategorija ir izvēlēta.
-
Klikšķis Pārsūtītvai Atsaukt.
-
Izvēlieties Nosūtīt šo ziņojumu tālāk no izvēlnes, kas parādījās.
-
Ja vēlaties, nekavējoties veiciet izmaiņas ziņojumā.
Atkārtoti pārbaudiet ziņojuma adresātu vai adresātus Līdz …, Cc … un Bcc … laukus, it īpaši, ja jūs to nosūta atpakaļ citam adresātam vai grupai.
Ja vēlreiz nosūtiet saņemtu e-pasta ziņojumu programmā Outlook, apsveriet iespēju mainīt No : E-pasta galvenes uz jūsu e-pasta adresi, izmantojot No nolaižamās izvēlnes. Ja jūs atkārtoti nosūtiet ar sākotnējo adresi vietā, iespējams, šis e-pasta ziņojums tiks bloķēts kā viltota ziņa, ko saņem daudzi saņēmēja e-pasta pakalpojumi.
-
KlikšķisSūtīt.
Kā atsūtīt e-pastu programmā Outlook for Mac
Lai izmantotu Microsoft Outlook for Mac, lai nosūtītu e-pastu, kuru nosūtījāt IMAP, POP vai Exchange kontā:
-
Pārejiet uz konta mapi Nosūtītās preces (vai, protams, vienotā Nosūtītās ziņas mape).
-
Noklikšķiniet uz e-pasta adreses, kuru vēlaties atkārtoti nosūtīt programmā Outlook for Mac ar peles labo pogu.
Jūs varat izmantot Meklējiet šo mapes lauku virsrakstjoslā, lai atrastu vēlamo ziņu.
-
IzvēlietiesPārsūtītno parādītajā konteksta izvēlnē.
-
Veiciet jebkādas izmaiņas ziņojuma saturā, ja nepieciešams.
Pievērst īpašu uzmanību saņēmējiem, jo īpaši, ja jūs atkārtoti nosūtāt citai saņēmēju grupai.
-
Klikšķis Sūtīt.
Ņemiet vērā, ka programma Outlook for Mac ļauj atsūtīt tikai tādas vēstules, kuras sākotnēji tika sūtītas. Lai vēlreiz nosūtītu saņemtos e-pastus, varat izmantot Pārorientēt un pārsūtīt komandas.
Lai vēlreiz nosūtītu e-pasta ziņojumu, kuru saņēmāt Outlook IMAP vai POP kontam:
-
Noklikšķiniet uz ziņojuma, kuru vēlaties vēlreiz nosūtīt ar peles labo pogu.
-
Izvēlieties NovirzītNo izvēlnes, kas parādījās.
-
Veiciet jebkādas izmaiņas ziņu saturā, ja nepieciešams.
-
Pievienojiet saņēmējus uz adreses laukiem.
Jūs varat kopēt un ielīmēt adresātus no sākotnējā e-pasta.
-
Klikšķis Sūtīt.
Lai nosūtītu saņemtu e-pasta ziņojumu programmā Outlook for Mac, izmantojot Exchange kontu:
-
Atveriet e-pastu, kuru vēlētos nosūtīt vēlreiz lasīšanas rūts vai tā logā.
-
IzvēlietiesUz priekšuuz lentes cilnes Sākums vai Ziņa.
-
Noņemiet "FW:", kas automātiski tiek pievienots e-pasta tēmas sākumam.
-
Tagad noņemiet visu galvenes informāciju, kas ir nokopēta no sākotnējā ziņojuma jaunā e-pasta ķermenī, un veiciet nepieciešamās izmaiņas.
-
Pievienojiet adresātus, lai nosūtītu vēlreiz Līdz: cc: un bcc: lauki.
-
Klikšķis Sūtīt.
Kā nosūtīt e-pastu uz e-pastu pakalpojumā Outlook Mail tīmeklī (Outlook.com).
Diemžēl pakalpojums Outlook Mail tīmeklī vietnē Outlook.com nepiedāvā vieglu komandu, lai atkārtoti nosūtītu e-pastu. Tomēr joprojām varat strādāt pie šī ierobežojuma, un diezgan viegli to nosūtīt vēlreiz.
Lai Outlook e-pasta ziņu tīmeklī e-pasta adresi Outlook.com atkārtoti nosūtītu uz e-pasta adresi:
-
Noklikšķiniet uz ziņojuma, kuru vēlaties vēlreiz nosūtīt ar peles labo pogu.
-
IzvēlietiesUz priekšuno parādītajā konteksta izvēlnē.
-
Ievadiet adresātus, uz kuriem vēlaties atkārtoti nosūtīt Uz.
-
Izņemiet "Fw:" no sākotnējās e-pasta sadaļas Subject (Tieša e-pasta adrese) sākuma (programma Outlook Mail tīmeklī to automātiski ievietojusi).
-
Tagad izdzēsiet visu tekstu, kas automātiski tiek pievienots sākotnējā e-pasta sākumam.
Tas ietver tukšu tekstu, jūsu Outlook Mail tīmekļa parakstu un pēc horizontālas līnijas dažas galvenās galvenes līnijas no oriģinālā e-pasta (No :, Nosūtītās: uz: un tēmu :)
-
Veiciet jebkādas turpmākas e-pasta satura izmaiņas, kā jums šķiet.
-
KlikšķisSūtīt.
(Pārbaudīts ar Outlook 2016 operētājsistēmai Windows, Outlook 2016 Mac un Outlook Mail tīmeklī)