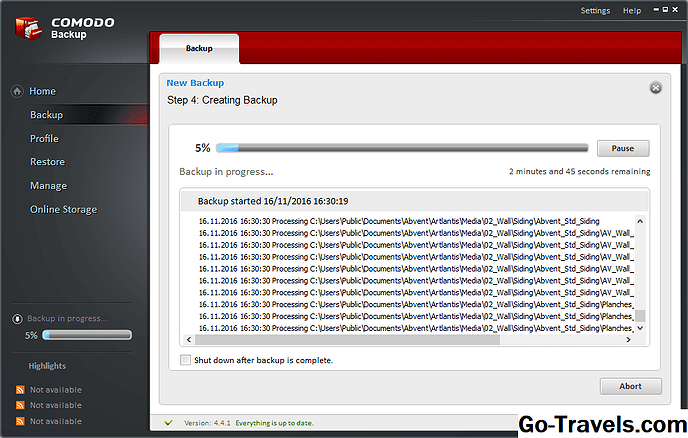MacOS Sierra izmanto jauno Mac operētājsistēmas nosaukumu, bet jaunā operētājsistēma pilnībā atbalsta tās pašas tīras instalēšanas un jaunināšanas instalēšanas metodes, kas ir pazīstamas vairumam Mac lietotāju.
Tīras instalēšanas opcija ir instalēšanas metode, kuru mēs aplūkosim šajā rokasgrāmatā. Neuztraucieties, ja vēlaties izmantot jaunināšanas instalēšanas metodi; mēs esam ieguvuši jums pilnu rokasgrāmatu, lai jauninātu uz MacOS Sierra.
Tīras vai jaunināšanas MacOS Sierra instalēšana?
Jaunināšanas instalēšana ir visvienkāršākā metode Mac atjaunošanai MacOS Sierra. Jaunināšanas instalēšana saglabā visus jūsu pašreizējos lietotāja datus, dokumentus un lietotnes, vienlaikus atjauninot esošo operētājsistēmu Mac sākumdati uz MacOS Sierra. Priekšrocība ir tā, ka, tiklīdz jaunināšana ir pabeigta, jūsu Mac ir gatavs doties, un visi jūsu personas dati ir neskarti un gatavi lietošanai.
No tīra instalēšanas opcija, no otras puses, aizstāj mērķa diska saturu, noņemot visus esošos datus uz diska un aizstājot to ar senatnīgu MacOS Sierra kopiju. Tīrīta instalēšana var būt laba izvēle, ja datorā rodas programmatūras problēmas, kuras jūs nevarat novērst. Vienkārši atcerieties: lai gan tīrā instalēšana var atrisināt problēmu, jūs efektīvi sākat no jauna, un visi pašreizējie lietotāja dati un lietojumprogrammas vairs nebūs.
Kas nepieciešams, lai veiktu tīru MacOS Sierra instalāciju

Pirms mēs nokļūt pārāk tālu garām vārdu par šo ceļvedi. Tīras instalēšanas process, kuru mēs izklāstīsim ceļvedī, darbosies gan zelta kapteiņa versijā, gan pilnībā atbrīvotajā macOS Sierra versijā
Lai izveidotu tīru instalēšanu kādu no nepieciešamajām sastāvdaļām, jums jāpārliecinās, vai jūsu Mac var palaist macOS Sierra.
Kad esat pārliecinājies, ka jūsu Mac ir spējīgs izmantot jauno operētājsistēmu, jums ir jāsavāc šādi elementi:
- MacOS Sierra Installer, kas pieejams Mac App Store.
- 16 GB USB zibatmiņa. Zibatmiņa ir nepieciešama tīrai instalēšanai jūsu Mac startēšanas diskā. Ja jūs plānojat izmantot tīru instalēšanu neuzsākot disku, jums nav nepieciešama USB zibatmiņa.
- Pašreizējā Mac datora dublējumkopija. Pirms atjaunināšanas veikšanas ieteicams izveidot savu Mac klonu. Tas ļaus jums viegli atgriezt Mac stāvoklī, kādā tas bija, pirms jūs uzstādījāt macOS Sierra. Vismaz jums vajadzētu būt pašreizējai Time Machine rezerves vai līdzvērtīgai.
Kad jums ir viss, kas nepieciešams, varat pāriet uz nākamo soli.
MacOS Sierra Clean Install var mērķēt starta un bez startēšanas piedziņas

Pastāv divu veidu tīras instalācijas, kuras var veikt ar Mac OS Sierra instalētāju jūsu Mac datorā. Katrai no tām ir nedaudz atšķirīgas prasības, bet gala rezultāts ir Macintosh Mac OS Sierra neskarta versija.
Notīriet instalāciju neuzsākšanas diskā
Pirmais veids ir instalēt operētājsistēmu tukšā skaļumā vai diskā vai vismaz uz mērķa diska, kuru jūs nevēlaties izdzēst un zaudēt visus savus datus.
Šis ir vienkāršākais veids tīras instalēšanas veikšanai. Tā neprasa, lai jūs izveidotu instalēšanas programmas bootable kopiju, jo jūs varat palaist instalētāju tieši no jūsu Mac starta diska.
Protams, lai šī metode darbotos, jums ir jābūt pieejamam otrajam diskam vai skaļumam, ko jūs varat izmantot. Lielākajai daļai Mac modeļu tas nozīmē kāda veida ārēju disku, kas kļūs par uzstādīšanas mērķi, un arī kļūs par startēšanas disku ikreiz, kad izvēlēsities ielādēt macOS Sierra.
Šis instalācijas veids bieži tiek izmantots, ja vēlaties izmēģināt jaunu Mac OS versiju, bet nevēlaties pilnībā saistīties ar jauno OS un vēlaties turpināt izmantot vecāko versiju. Tā ir arī izplatīta instalēšanas metode, lai pārbaudītu MacOS publisko beta versiju.
Notīriet instalāciju jūsu Mac startēšanas diskā
Otra veida tīru instalēšanu veic, vispirms dzēšot Mac pašreizējo starta disku un pēc tam instalējot macOS Sierra. Šī metode prasa, lai jūs izveidotu macOS Sierra instalēšanas bootavēju kopiju un izmantotu to, lai palaistu no un pēc tam izdzēstu Mac pašreizējo startēšanas disku.
Šī metode pilnīgi zaudēs visus sāknēšanas diska datus, bet dažiem lietotājiem tā var būt laba izvēle. Tas jo īpaši ir tas, ja laika gaitā jūsu Mac ir uzkrājis diezgan daudz datu bojājumu bitu, tāda veida lieta, kas rodas, ja laika gaitā ir instalētas un atinstalētas daudz lietotņu; tas ietver arī daudz OS atjaunināšanu, kā arī. Iegūtās problēmas var parādīt sev dažādos veidos, piemēram, jūsu Mac darbojas lēni, radās neparasti starta problēmas vai izslēgšanas problēmas, avārijas vai lietotnes, kas nedarbojas pareizi vai vienkārši tiek aizvērtas.
Kamēr problēma nav saistīta ar aparatūru, starta diska pārformatēšana un tīras operētājsistēmas instalēšana var radīt brīnumus, atjaunojot jūsu Mac datoru.
Let's Get Started: tīru MacOS Sierra instalēšanu
Galvenā atšķirība starp divām tīrajām instalēšanas metodēm nonāk tīra instalēšanas mērķa sasniegšanai.
Ja jūs gatavojaties veikt tīru instalēšanu starta diskā, vispirms ir jāizveido instalēšanas programmas bootable kopija, jābrauc no bootable installer, jāizdzēš startēšanas disks un pēc tam jāinstalē macOS Sierra.Būtībā sekojiet šim ceļvedim, sākot ar pirmo soli, un dodieties no turienes.
Ja jūs gatavojaties veikt tīru instalēšanu neuzsākot disku, jūs varat izlaist lielāko daļu no sākotnējiem soļiem un pāriet tieši uz vietu, kur sākat instalēt macOS Sierra. Mēs iesakām izlasīt visus soļus, pirms jūs faktiski veicat instalēšanu, lai jūs būtu iepazinušies ar šo procesu.
macOS Sierra Clean Install prasa dzēst mērķa disku

Lai sāktu ar tīru MacOS Sierra instalēšanu vai nu startēšanas diskā, vai bez startēšanas diska, pārliecinieties, ka esat pabeidzis sekojošo:
- Dublējis Mac ar Time Machine vai līdzvērtīgu programmu un, ja iespējams, izveidoja pašreizējā startēšanas diska klonu. Mēs iesakām to izdarīt pat tad, ja jūsu tīrā instalēšanas mērķis ir neuzsākšanas disks.
- Lejupielādēts macOS Sierra Installer no Mac App Store. Padoms. Jūs varat ātri atrast jauno operētājsistēmu, izmantojot Mac App Store veikto meklēšanas lauku.
- Kad MacOS Sierra Installer lejupielāde būs pabeigta, tā automātiski palaiž instalētāju. Iziet no MacOS Sierra Installer lietotnes, neizpildot instalāciju.
Sākotnējie pasākumi tīriem instalēšanas darbiem, ja netiek veikts darbs
Lai veiktu tīru instalēšanu neuzsākšanas diskā, jums ir jāizdzēš mērķa disks, ja tajā ir kāda no citām Mac operētājsistēmām. Ja nesaistes disks jau ir tukšs vai tajā ir tikai personas dati, varat izlaist noņemšanas procesu.
Lai izdzēstu nesaistošu disku, izmantojiet norādījumus, kas atrodami:
- Formatējiet Mac diskos, izmantojot Disk Utility
- Formatējiet Mac disku, izmantojot Disk Utility (OS X El Capitan vai jaunāku versiju).
Pēc neautomātiskā diska dzēšanas, varat pāriet uz nākamo soli, lai turpinātu instalēšanas procesu.
Iepriekšējas tīrās instalēšanas soļi Mac Startup diskā
- Izpildiet norādījumus, kā izveidot operētājsistēmas OS X vai MacOS bootable flash installer. Tas dos vajadzīgo bootable flash disku.
- Pievienojiet sāknēšanas zibatmiņu, kurā ir MacOS Sierra instalētājs, uz Mac.
- Restartējiet savu Mac, turot nospiestu iespēja atslēga.
- Pēc nedaudz gaidīšanas jūsu Mac parādīsies macOS starta pārvaldnieks, kurā parādīsies visas uzlaušanas ierīces, no kurām jūsu Mac var sākt darboties. Izmantojiet bulttaustiņus, lai izvēlētos macOS Sierra uzstādītājs uz USB diska un pēc tam nospiediet ievadiet vai atgriešanās tastatūras taustiņš.
- Jūsu Mac darbosies no USB zibatmiņas diska. Tas var aizņemt nedaudz laika, atkarībā no tā, cik ātri ir USB ports un cik ātri ir USB zibatmiņa.
- Instalētājam būs redzams uzaicinājuma ekrāns, kurā jums tiks lūgts izvēlēties valsti / valodu, kuru izmantot. Veic savu izvēli un noklikšķiniet uz Turpināt poga
- Kad pabeigšanas process būs pabeigts, jūsu Mac parādīs MacOS Utilītas logs ar šādām opcijām:
- Atjaunot no Time Machine Backup
- Instalēt macOS
- Saņemt palīdzību tiešsaistē
- Disk Utility
- Lai turpinātu tīro instalēšanu, mums ir jāizdzēš jūsu Mac startēšanas disks, izmantojot Disk Utility.
- Svarīgs: Jūs gatavojaties pilnīgi izdzēst Mac sāknēšanas diska saturu. Tas var ietvert pašreizējo operētājsistēmas versiju, kā arī visus jūsu personas datus, tostarp mūziku, filmas, attēlus un lietotnes. Pirms turpināt, pārliecinieties, ka jums ir pašreizējā startēšanas diska dublējums.
- Izvēlieties Disk Utility vienumu un pēc tam noklikšķiniet uz Turpināt poga
- Disk Utility uzsāks un parādīs diskus un apjomus, kas pašlaik ir pievienoti jūsu Mac datoram.
- Kreisās puses rūtī izvēlieties skaļumu, kuru vēlaties dzēst. Tas, visticamāk, tiks nosaukts Macintosh HD ja jūs nekad nav baidījies mainīt Mac noklusēto nosaukumu starta disku.
- Izvēloties startēšanas apjomu, noklikšķiniet uz dzēst pogas Disk Utility rīkjoslā.
- Tiks parādīta lapa, kas ļauj norādīt skaļumu nosaukumu, kā arī izvēlieties izmantojamo formātu. Pārliecinieties, ka Formāts nolaižamā izvēlne ir iestatīta uz OS X paplašināts (žurnāls). Ja vēlaties, varat arī ievadīt sākuma apjoma nosaukumu vai izmantot noklusēto Macintosh HD nosaukumu.
- Noklikšķiniet uz Dzēst poga
- Nolaižamā lapa mainīsies, lai parādītu dzēšanas procesu. Parasti tas ir ļoti ātri; Kad izdzēšanas process ir pabeigts, noklikšķiniet uz Gatavs poga
- Jūs esat pabeidzis ar Disk Utility. Izvēlieties Iziet no Disk Utility no Disk Utility izvēlnes.
- MacOS Utilities logs atkal parādīsies.
Sāciet MacOS Sierra instalēšanu
Sākotnējais apjoms ir dzēsts, un jūs esat gatavs sākt faktisko instalēšanas procesu.
- MacOS Utilities logā atlasiet Instalēt macOS, un pēc tam noklikšķiniet uz Turpināt poga
- Uzstādīšanas process sāksies.
Atlasiet mērķa disku, lai tīri instalētu MacOS Sierra

Mēs iepriekš minējām, ka ir divas tīras instalēšanas opcijas: instalēt starta diskā vai instalēt neuzsākot disku. Divas instalēšanas metodes gatavojas apvienoties, ievērojot kopīgu ceļu.
Ja jūs izvēlējāties instalēt disku, kurā nav startēšanas, jūs varat sākt instalēšanu. Jūs atradīsiet macOS Sierra Installer mapē / Pieteikumi mape Iet uz priekšu un palaidiet instalētāju.
Ja jūs esat nolēmis instalēt macOS Sierra savā starta diskā, tad jau esat izdzēsis starta disku un sācis instalēšanu, kā iepriekš norādīts.
Tagad mēs esam gatavi abiem instalāciju veidiem sekot līdzīgam ceļam.
Clean MacOS Sierra instalēšana
- MacOS instalētājs ir palaists, un uzstādīšanas logs tagad ir atvērts.
- Noklikšķiniet uz Turpināt poga
- Parādīsies MacOS Sierra licences līgums. Jūs varat ritināt dokumentu. Noklikšķiniet uz Piekrītu pogu, lai turpinātu.
- Tiks nolaižama lapa, uzdodot jautājumu, vai esat izlasījis un piekrītu licencei. Noklikšķiniet uz Piekrītu poga
- Instalētājs parādīs noklusējuma mērķi MacOS Sierra instalēšanai. Tas parasti ir starta disks (Macintosh HD). Ja tas ir pareizi, jūs varat izvēlēties starta disku un noklikšķiniet uz Uzstādīt pogu, tad pārejiet pie 8. darbības.
- Ja, no otras puses, jūs vēlaties instalēt bez startēšanas skaļuma, noklikšķiniet uz Parādīt visus diskus poga
- Instalētājs parādīs pievienoto tilpumu sarakstu, ko jūs varat instalēt macOS Sierra; veiciet atlasi un pēc tam noklikšķiniet uz Uzstādīt poga
- Uzstādītājs parādīs progresa joslu un laika aprēķinu instalēšanas procesam. Kamēr tiek parādīta procesa josla, instalētājs nokopē nepieciešamos failus mērķa skaļumam. Kad faili ir nokopēti, jūsu Mac restartēsies.
- Neuzskatu laika novērtējumu. Tā vietā jūtieties brīvi iet pusdienu, baudīt tasi kafijas vai veikt to trīs nedēļu brīvdienas, ko plānojāt. Labi, varbūt ne atvaļinājums, bet mazliet atpūsties.
- Tiklīdz Mac restartēsies, jūs vadīsit, izmantojot MacOS Sierra iestatīšanas procesu, kur izveidosit lietotāju kontus, iestatīsiet laiku un datumu un veicat citus saimniekošanas darbus.
Lai pabeigtu instalēšanu, izmantojiet macOS Sierra Setup palīgu

Atkarībā no šeit izdarītās izvēles jums būs nedaudz atšķirīgas instalēšanas iespējas, kas turpināsies. Mēs atzīmēsim, kad instalēšanas process, kad jūs lasāt, atšķiras. Izveidojiet savu izvēli un noklikšķiniet uz Turpināt. Līdz šim esat nolēmis izmantot tīro instalēšanas metodi, dzēst mērķa disku un sākt instalēšanu. Jūsu Mac ir nokopējis nepieciešamos failus uz mērķa disku un pēc tam restartēts.
Laipni lūdzam macOS Sierra Setup
- Šajā brīdī jums vajadzētu redzēt macOS Sierra Setup Welcome ekrānu.
- No pieejamo valstu saraksta atlasiet savu atrašanās vietu un pēc tam noklikšķiniet uz Turpināt poga
- Iestatīšanas palīgs vislabāk minēs tastatūras izkārtojumu, ko izmantot. Jūs varat pieņemt ieteikto izkārtojumu vai atlasīt vienu no saraksta. Klikšķis Turpināt pēc izvēles.
- Iestatīšana tagad var pārsūtīt vecos konta un lietotāja datus no Time Machine dublējuma, starta diska vai cita Mac datora. Turklāt jūs varat pārsūtīt datus no Windows datora. Varat arī atteikties no jebkādu datu pārsūtīšanas šajā laikā.
- Mēs iesakām izvēlēties "Nepārsūtīt nekādu informāciju tagad". Iemesls tam ir tas, ka pēc MacOS Sierra iestatīšanas un darbības veikšanas varat izmantot migrācijas palīgu, lai vajadzības gadījumā novirzītu vecākos datus. Tagad parūpēsimies par pamata iestatīšanu. Izveidojiet savu izvēli un noklikšķiniet uz Turpināt.
- Varat ieslēgt Mac datorus Atrašanās vietas pakalpojumi, kas ļauj lietotnēm noteikt, kur atrodas jūsu Mac. Tas var būt noderīgs tādām lietojumprogrammām kā Kartes un Atrodiet savu Mac. Izveidojiet savu izvēli un noklikšķiniet uz Turpināt.
- Jūs varat izvēlēties pierakstīties, izmantojot savu Apple ID ikreiz, kad piesakāties savam Mac datoram. Tas arī pierakstīs iCloud, iTunes, App Store, FaceTime un citus pakalpojumus. Varat arī izvēlēties neizmantot savu Apple ID un pēc nepieciešamības pierakstīties dažādos pakalpojumos. Atkarībā no šeit izdarītās izvēles jums būs nedaudz atšķirīgas instalēšanas iespējas, kas turpināsies. Mēs atzīmēsim, kad instalēšanas process, kad jūs lasāt, atšķiras. Izveidojiet savu izvēli un noklikšķiniet uz Turpināt.
- Jums tiks piedāvāti noteikumi un nosacījumi MacOS Sierra un citu pamata operētājsistēmas pakalpojumu lietošanai jūsu Mac datoros. Noklikšķiniet uz Piekrītu poga
- Tiks nolaižama lapa, lūdzot atkal piekrist; noklikšķiniet uz Piekrītu pogu, šoreiz ar sajūtu.
- Tālāk jums tiks lūgts iestatīt administratora lietotāja kontu. Ja izvēlējāties opciju Apple ID, kas norādīts iepriekš, iespējams, ka daži konta lauki jau ir aizpildīti. Daļēji aizpildītu veidlapu jūs varat iztulkot kā ieteikumu lietot vai aizstāt, kā redzat. Ievadiet vai apstipriniet sekojošo:
- Pilnais vārds
- Konta nosaukums: tas būs jūsu mājas mapes nosaukums.
- Parole: divreiz jāievada, lai pārbaudītu paroli.
- Paroles norāde: Lai gan tas ir obligāti, ieteicams pievienot mājienu, ja vien jums neizdodas atcerēties paroli nākotnē.
- Jūs varat izvēlēties ļaut savam Apple ID atsākt jūsu paroli. Tas varētu būt ērts rezerves, ja jūs kādreiz aizmirstat savu Mac paroli.
- Varat arī iestatīt laika joslu automātiski, pamatojoties uz pašreizējo atrašanās vietu.
- Ievadiet pieprasīto informāciju un pēc tam noklikšķiniet uz Turpināt.
- Ja izvēlaties pierakstīties ar savu Apple ID, varat veikt nākamās 5 darbības. Ja izvēlējāties izlaist Apple ID pierakstīšanos, varat pāriet uz 18. soli.
- Kad ir izveidots pamatkonts, varat iestatīt iCloud atslēgu. iCloud Keychain ir ļoti noderīgs pakalpojums, kas ļauj sinhronizēt lietotājvārdu un paroli no viena Mac uz citiem Mac lietotājiem, kurus jūs varat izmantot. Sinhronizācija tiek veikta, izmantojot iCloud, un visa informācija tiek šifrēta, novēršot, ka prying acis nespēj pārtvert un izmantot datus.
- Faktiskais iCloud Keychain iestatīšanas process ir sarežģīts, tāpēc ieteicams izmantot opciju Iestatīt vēlāk, un pēc tam, kad jums ir izveidots un darbojas MacOS Sierra, jūs izmantojat ceļvedi par iCloud Keychain raksta izmantošanu, lai faktiski izveidotu pakalpojumu.
- Veic savu izvēli un noklikšķiniet uz Turpināt poga
- Iestatīšanas process piedāvās saglabāt visus jūsu svarīgos failus jūsu Mac droši uzglabāt iCloud, padarot tos pieejamus jebkurai ierīcei, kas var piekļūt iCloud pakalpojumiem.Ja vēlaties, lai faili mapē Dokumenti un tie, kas atrodas Mac datorā, automātiski nokopētu uz iCloud, ievietojiet atzīmi lodziņā Ierakstīt failus no dokumentiem un darbvirsmas iCloud. Mēs iesakām atlikt šo iespēju līdz brīdim, kad būsiet iestatījis Mac datoru, un jūs varat redzēt, cik daudz datu būtu jāiesaista. iCloud piedāvā tikai nelielu bezmaksas atmiņas apjomu.
- Izveidojiet savu izvēli un noklikšķiniet uz Turpināt.
- Jūsu Mac var sūtīt Diagnostikas un lietošanas informāciju Apple, lai palīdzētu atrast un novērst kļūmes. Diagnostikas un lietošanas datus var kontrolēt no Drošība un konfidencialitāte preferences rūtī, ja vēlāk vajadzētu mainīt savu prātu. Noklikšķiniet uz Turpināt poga
Iestatīšanas palīgs pabeigs iestatīšanas procesu un pēc tam parādīs Mac datora darbvirsmu. Iestatīšana ir pabeigta, un jūs esat gatavs izpētīt savu jauno operētājsistēmu MacOS Sierra.
Siri
Viena no jaunajām MacOS Sierra funkcijām ir Siri personālo ciparasistentu iekļaušana iOS, kas ir bijusi daļa no dažiem gadiem.