Mācības, kā alfabētisti programmā Word var ietaupīt daudz laika un pūļu, kad vēlaties kārtot, organizēt vai klasificēt tekstu tabulās, sarakstos vai kolonnās. Izmantotā metode ir atkarīga no tā, kā jūsu teksts ir iestatīts, kā arī no izmantotās Word versijas.
Kā saraksta alfabētismu sarakstā Word
Jūs varat ātri kārtot jebkuru sarakstu alfabētiskā vai apgrieztā alfabētiskā secībā ar mazliet vairāk nekā pāris klikšķiem no peles. Tomēr šīs funkcijas atrašanās vieta dažādās Word versijās atšķiras.
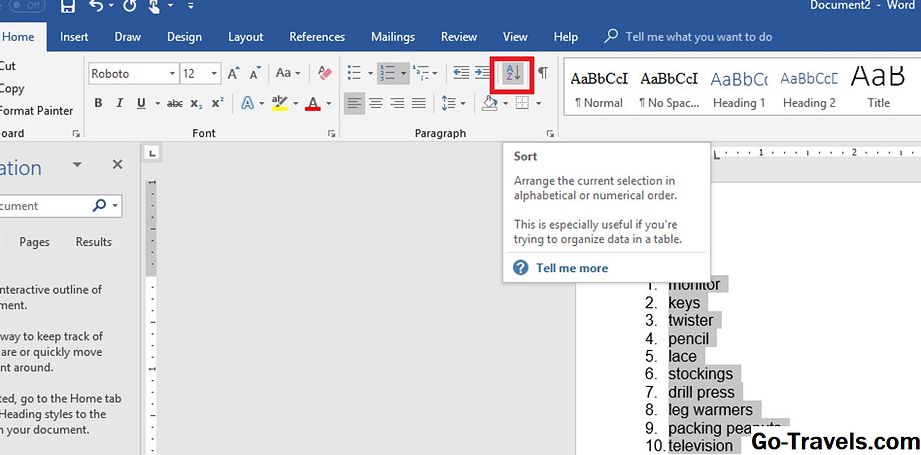
Programmā Word 2016, Word 2013, Word 2010, Word 2007, Word for Office 365, Word 2016 Mac, Word for Mac 2011 un Word for Office 365 for Mac, teksta sakārtošana pēc alfabēta ir vienkārša:
- Atlasiet visu sarakstu savā sarakstā.
- No Mājas cilnē atlasiet Kārtot lai atvērtu lodziņu "Kārtot tekstu".
- Izvēlies Punktus lodziņā Kārtot pēc un izvēlieties Teksts lodziņā Tips.
- Izvēlieties Augošā secībā (no A līdz Z) vai Dilstošā secībā (no Z līdz A), pēc tam atlasiet labi.
Programmā Word 2003 alfabētiskais teksts Word ir nedaudz atšķirīgs, bet tas nav grūti:
- Izvēlieties tekstu savā sarakstā.
- Iet uz Tabula izvēlieties un izvēlieties Kārtot lai atvērtu lodziņu "Kārtot tekstu".
- Izvēlies Punktus lodziņā Kārtot pēc un izvēlieties Teksts lodziņā Tips.
- Izvēlieties Augošā secībā (no A līdz Z) vai Dilstošā secībā (no Z līdz A) un izvēlieties labi.
Padoms: Ja jūs alfabētiski numurētu sarakstu, sakārtotais saraksts tiks numurēts pareizi.
Piezīme: Šis process nepārraida daudzlīmeņu sarakstu pareizi.
Kā kārtot tabulu pēc alfabēta
Tabulas šķirošanas alfabēta kārtībā process ir līdzīgs saraksta šķirošanai, lai gan, tā kā ir vairāk šķirošanas iespēju, ir vairāk iesaistīto darbību.

Programmā Word 2016, Word 2013, Word 2010, Word 2007, Word for Office 365, Word 2016 Mac, Word for Mac 2011 un Office 365 programmā Word for Mac 365, izvēlieties jebkurā vietā tabulā, lai aktivizētu Galda rīki tab.
- No Izkārtojums cilni atrodiet Dati sadaļu un pēc tam atlasiet Kārtot lai atvērtu dialoglodziņu Kārtot.
- Izvēlieties Galvenes rinda zem Mans saraksts ir lodziņa apakšdaļā, ja tabulā ir galvenes rinda. Tādējādi Word nevarēs iekļaut jūsu galvenes kārtības procesā.
- Izvēlieties tā slejas nosaukumu, ar kuru vēlaties kārtot tabulu tabulā Kārtot pēc sarakstu.
- Izvēlieties, kā vēlaties kārtot tabulu tabulā Tips sarakstu. Lai sakārtotu pēc alfabēta, izvēlieties Teksts.
- Izvēlieties Augošā secībā vai Dilstošā secībā lai izvēlētos kārtības secību.
- Klikšķis labi kārtot tabulu.
Programmā Word 2003 darbības ir nedaudz atšķirīgas.
- Iet uz Tabula izvēlieties un izvēlieties Kārtot. Atveras dialoglodziņš Kārtot.
- Izvēlieties tā slejas nosaukumu, ar kuru vēlaties kārtot tabulu tabulā Kārtot pēc sarakstu.
- Izvēlieties, kā vēlaties kārtot tabulu tabulā Tips sarakstu. Lai sakārtotu pēc alfabēta, izvēlieties Teksts.
- Izvēlieties Augošā secībā vai Dilstošā secībā lai izvēlētos kārtības secību.
- Izvēlieties Galvenes rinda zem Mans saraksts ir lodziņa apakšdaļā, ja tabulā ir galvenes rinda. Tādējādi Word nevarēs iekļaut jūsu galvenes kārtības procesā.
- Izvēlieties labi kārtot tabulu.
Papildu tabulu šķirošana
Ja jūsu tabulā ir vairāki viena un tā paša vārda gadījumi, varat arī iekļaut šķirošanu pēc citām slejām.

Piemēram, ja ir pirmā kolonna Ziedi un otrs ir Krāsas , pirmajā slejā var būt vairāki ieraksti par rozēm. Šajā situācijā jūs varētu veikt šādas darbības:
- Izvēlieties 1. sleja iekš Kārtot pēc Dialoglodziņa Kārtot saraksts.
- Izvēlieties 2. sleja iekš Pēc tam sarakstu.
- Izvēlieties labi kārtot tabulu.
Jūs varat arī izvēlēties Iespējas in Kārtojuma dialoglodziņš Citām papildu opcijām. Piemēram, jūs varat sakārtot tekstu alfabētiski, izmantojot cilnes, komatus vai citus atdalītājus; jūs varat veikt koriģētus gadījuma rakstura gadījumus; jūs varat arī izvēlēties valodu, kuru vēlaties izmantot Word teksta sakārtot pēc alfabēta.
Kā kārtot vairākas kolonnas
Ja jums ir saraksti vairākās slejās vienā un tajā pašā lapā, bet ne tabulā, šķirošana pēc alfabēta Word var šķist nedaudz grūtāka. Triks ir atlasīt katru kolonnu vienu pa vienam un sakārtot tāpat kā jūs kārtojat sarakstu.













