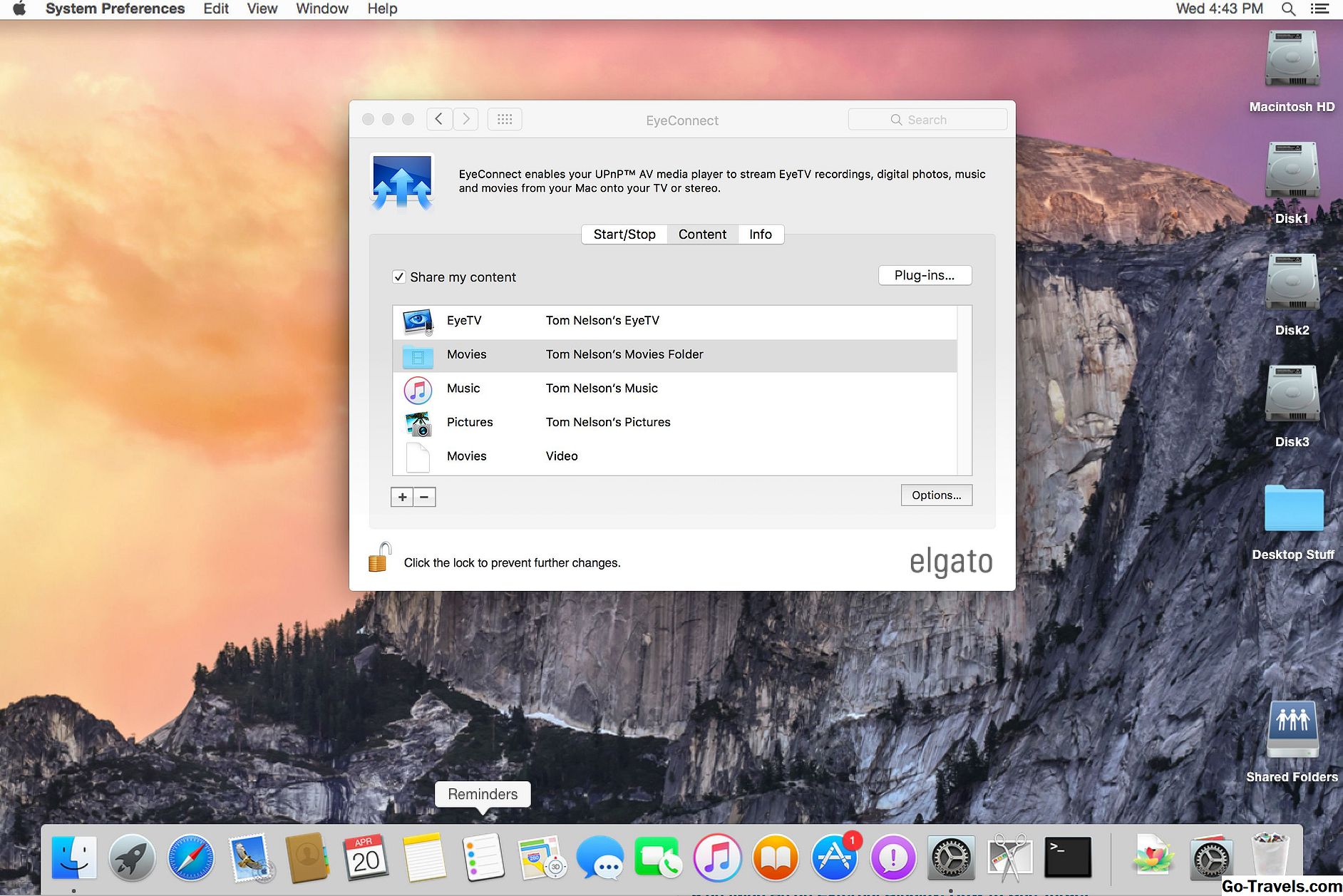Outlook.com ļauj pievienot failus saviem e-pasta ziņojumiem. Varat nosūtīt draugiem un kolēģiem dažāda veida failus, piemēram, dokumentus, izklājlapas, attēlus un citus. Ja jūsu fails ir saglabāts jūsu datorā, ir viegli nosūtīt kopiju.
01 no 03Sāciet izveidot jaunu e-pasta ziņojumu

Pievienoto failu apjoms ir 34 MB. Tomēr jūs varat arī izvēlēties augšupielādēt failus kā OneDrive pielikumu. Šajā gadījumā tas tiek augšupielādēts mākoņkartes atmiņā vietnē OneDrive, un jūsu adresāts to var piekļūt. Tā ir noderīga iespēja, ja vēlaties strādāt vienā un tajā pašā failā, nepārtraukti nosūtiet kopijas uz priekšu un atpakaļ. Tas arī netiks aizsērējis savu e-pasta krātuvi vai ilgs laiks, lai lejupielādētu ziņojumu, kā tas būtu ar lielu pievienotu failu.
Varēsit arī pievienot failus no dažādiem citiem tiešsaistes uzglabāšanas pakalpojumiem, tostarp Box, Dropbox, Google Drive un Facebook.
Kā pievienot failu e-pasta ziņojumam programmā Outlook.com
- Sāciet rakstīt jaunu e-pasta ziņojumu programmā Outlook.com
- Klikšķis Pievienojiet augšējā rīkjoslā vai saspraudes ikona apakšējā rīkjoslā. Abas aktivizē to pašu opciju.
Turpiniet lasīt zemāk
02 no 03Atrodiet un izceliet failu datorā vai tiešsaistes krātuvē

Jūs varat izvēlēties pievienot failus no sava datora, OneDrive, Box, Dropbox, Google Drive vai Facebook. Jums būs jāpievieno konti par citām opcijām, kas nav jūsu dators, tāpēc esiet gatavi uzzināt jūsu pieteikšanās informāciju.
- Noklikšķiniet uz vēlamās opcijas un dodieties uz failu, kuru vēlaties pievienot.
- Klikšķis Atvērt vai Izvēlies , atkarībā no jūsu pārlūkprogrammas.
Tagad jums tiek jautāts, kā vēlaties pievienot failu. Jūs varat augšupielādēt un pievienot to kā OneDrive failu, kas ļauj saņēmējam strādāt ar to, jo tas tiek saglabāts tiešsaistē. Varat arī pievienot to kā kopiju, un viņi saņems to kopiju savā e-pastā.
Ja jūsu izvēlētā faila izmērs pārsniedz 34 MB lielumu, jums tiks dota iespēja augšupielādēt to OneDrive un pievienot to kā OneDrive failu, taču jūs nevarat pievienot un nosūtīt kopiju.
Turpiniet lasīt zemāk
03 no 03Pagaidiet, līdz pilnīgi tiek augšupielādēts fails

- Pagaidiet, ka fails tiks pilnībā augšupielādēts.
- Tagad tas tiks pievienots jūsu ziņojumam ziņojuma sastādīšanas logā.
- Turpiniet ziņas rediģēšanu.
- Kad esat gatavs, noklikšķiniet uz Sūtīt lai piegādātu ziņu kopā ar tā pielikumiem.
Identificējiet sevi un brīdiniet savu adresātu par faila pielikumu
Ir gudri pateikt jūsu saņēmējam informāciju par sūtīto failu, lai viņi nepieņemtu, ka tas ir spoilers, kas mēģina inficēt tos ar vīrusu vai tārpu. Pārliecinieties, ka e-pastā pietiekami daudz informācijas, lai verificētu savu identitāti un pateiktu, ko viņi var sagaidīt failā.
Ar dažām e-pasta sistēmām ir viegli aizmirst pievienotos failus. Šis ir vēl viens iemesls, lai jūsu ziņojumā būtu skaidrs, ka ir pievienots fails, tā nosaukums, izmērs un tā saturs. Tādā veidā jūsu adresāts zina meklēt pielikumu un to droši var atvērt.