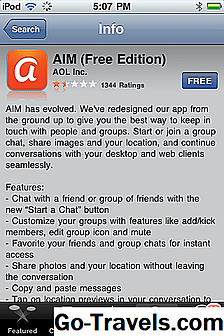Microsoft Word ir ne tikai dokumentiem, atsākumiem vai burtiem. Tas ir arī spēcīgs un universāls pieteikums lielākajai daļai jūsu pasta un marķēšanas vajadzību. Word programmā ir vairāki veidi, kā izveidot etiķetes, ļaujot jums atrast metodi, kas lieliski atbilst jūsu prasībām.
Kā izdrukāt vienu marķējumu vai vienas etiķetes lapu
Jūs varat izveidot lapu, kas aizpildīta ar atgriezeniskās adreses etiķetēm, pēc dažām minūtēm ar Word. Pat ja jums ir nepieciešams tikai nosūtīt vienu aploksni, Word programmā varat izveidot vienotu, profesionālas izskata pastmarku.

Šie soļi darbojas Word 2016, Word 2013, Word 2010, Word for Office 365, Word 2016 Mac, Word for Mac 2011 un Word for Office 365 for Mac.
- Iet uz Sūtījumi tab.
- Izvēlieties Uzlīmes sadaļā Izveidot. Dialoglodziņš Aploksnes un marķējumi tiks atvērts, izvēloties cilni Atzīmes.
- Izvēlieties Iespējas lai atvērtu marķējuma opcijas.
- Izvēlieties marķējuma zīmolu Marķējuma pārdevēji vai Etiķetes produkti sarakstā, pēc tam atlasiet produkta numuru, kas atbilst etiķetēm, kuras vēlaties drukāt.
- Izvēlieties labi.
- Ievadiet vajadzīgo adresi vienotajā etiķetē vai visas lapas etiķetes.
- Ja vēlaties, pielāgojiet adreses formatējumu. Izvēlieties tekstu; uz Windows, ar peles labo taustiņu; Mac datorā, noklikšķiniet uz vadības pogas. Izvēlies Fonts vai Paragrāfs lai piekļūtu formatēšanas iespējām.
- Izvēlieties labi pēc izmaiņu veikšanas.
- Izvēlieties Viena un tā paša etiķetes pilna lapa sadaļā Print (Drukāt) izdrukāt lapu ar tādām pašām adreses etiķetēm.
- Izvēlieties Vienota marķējums sadaļā Drukāt, ja vēlaties drukāt tikai vienu marķējumu. Izvēlieties rindu un kolonnu, kas atbilst vietai, kurā vēlaties etiķetes lapā drukāto adresi.
- Piezīme: Šī opcija ir noderīga, ja jums ir daļēji izmantota printeru etiķešu lapa.
- Pārliecinieties, vai jūsu etiķetes lapa printerī tiek gaidīta un atlasiet Izdrukāt.
Kā izveidot dažādu etiķešu lapu
Lai izveidotu Word etiķetes ar dažādām adresēm vai citu informāciju, varat izveidot dokumentu, kurā jūs ievadīsiet informāciju katrai etiķetei.

Šie soļi darbojas Word 2016, Word 2013, Word 2010, Word for Office 365, Word 2016 Mac, Word for Mac 2011 un Word for Office 365 for Mac.
- Iet uz Sūtījumi tab.
- Izvēlieties Uzlīmes sadaļā Izveidot. Dialoglodziņš Aploksnes un marķējumi tiks atvērts, izvēloties cilni Atzīmes.
- Izvēlieties Iespējas lai atvērtu marķējuma opcijas.
- Izvēlieties marķējuma zīmolu Marķējuma pārdevēji vai Etiķetes produkti sarakstā, pēc tam atlasiet produkta numuru, kas atbilst etiķetēm, kuras vēlaties drukāt.
- Izvēlieties labi.
- Izvēlieties Jauns dokuments. Vārds izveido jaunu dokumentu, kurā tiek parādīta tukša etiķete lapa, kas atbilst jūsu izvēlētajam zīmola un etiķetes izmēram.
- Iet uz Izkārtojums tab zem tabulas Tools un izvēlieties Skatīt līnijas līnijas ja marķējuma kontūras neparādās.
- Ierakstiet vajadzīgo informāciju katrā etiķetē
- Iet uz Fails cilnē atlasiet Izdrukāt, tad izvēlieties Izdrukāt pogu, kad esat gatavs drukāt etiķetes.
Pielāgotās iezīmes
Ja jums ir nepieciešams drukāt etiķetes, kas neatbilst etiķešu zīmju un produktu, kas uzskaitīti etiķetes opciju dialoglodziņā, izmēriem, varat izveidot pielāgotas etiķetes atbilstoši savām specifikācijām.
Pirms sākat, pārliecinieties, vai jums ir precīzi jānorāda vajadzīgās etiķetes, tostarp katras etiķetes augstums un platums, papīra izmērs, etiķešu skaits uz leju un pāri, kā arī maržas.

Šie soļi darbojas Word 2016, Word 2013, Word 2010, Word for Office 365, Word 2016 Mac, Word for Mac 2011 un Word for Office 365 for Mac.
- Iet uz Sūtījumi tab.
- Izvēlieties Uzlīmes sadaļā Izveidot. Dialoglodziņš Aploksnes un marķējumi tiks atvērts, izvēloties cilni Atzīmes.
- Izvēlieties Iespējas lai atvērtu marķējuma opcijas.
- Izvēlieties Jauna marķējums. Tiks atvērts dialoglodziņš Label Details.
- Ievadiet etiķešu nosaukumu.
- Mainiet visus mērījumus, lai tie atbilstu precīzām iezīmēm, kas jums nepieciešamas. Etiķetes piemērs būs redzams lodziņā Priekšskatījums.
- Izvēlieties labi lai izveidotu pielāgotas iezīmes. Tad varat tos izmantot, lai izveidotu etiķetes programmā Word.
Pasta sapludināšana
Ja Excel sarakstā ir saglabāts adresātu saraksts, varat to izmantot, lai izveidotu etiķetes, nedarot darbu divreiz. Uzziniet, kā var viegli padarīt etiķetes ar Excel.