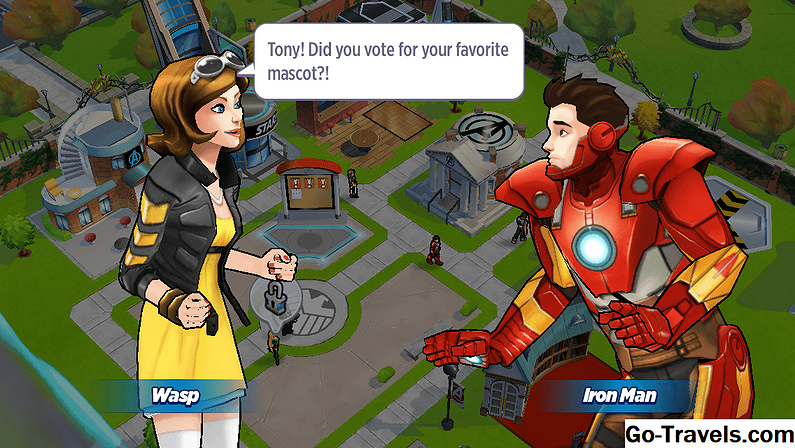Šajā pamācībā mēs izmantosim Photoshop, lai ievietotu attēlu iekšā tekstā. Tam ir nepieciešama izgriezuma maska, kuru ir viegli izdarīt, kad jūs zināt, kā to izdarīt. Šim ekrānuzņēmumam tika izmantots Photoshop CS4, taču jums vajadzētu spēt sekot līdzi citām versijām.
01 no 17Izmantojot Photoshop, lai ievietotu attēlu iekšā tekstā

Lai sāktu, ar peles labo pogu noklikšķiniet uz saites zemāk, lai datorā saglabātu prakses failu, un pēc tam atveriet attēlu Photoshop.
Prakses fails: STgolf-practicefile.png Layers panelī mēs veicām dubultklikšķi uz slāņa nosaukuma, lai to izceltu, un pēc tam ierakstiet nosaukumu "image". Layers panelī mēs noklikšķināsim uz acs ikonas, lai padarītu attēlu neredzamu. Tad mēs pāriet no rīku paneļa uz Teksta rīku, vienu reizi noklikšķiniet uz caurspīdīgā fona un ievadiet vārdu "GOLF" lielajiem burtiem. Tagad tas nav svarīgi, kāds fonts mēs izmantojam vai tā lielumu, jo mēs mainīsim šīs lietas turpmākajos posmos. Un tas nav svarīgi, kāda krāsa ir fonts, veidojot izgriešanas masku. Šriftam jābūt treknrakstam, tāpēc mēs izvēlēsies Window> Character, un ar izvēlēto teksta rīku un izcelto tekstu es maina fontu rakstzīmju panelī uz Arial Black. Jūs varat izvēlēties šo fontu vai citu, kas ir līdzīgs. Fonta lieluma teksta laukā ievadīšu tekstu "100 pt". Neuztraucieties, ja teksts nokļūst fona malās, jo nākamais solis to novērsīs. Izsekošana noregulē atstarpi starp izvēlēto tekstu vai teksta bloku. Rakstzīmju panelī mēs ievadīsim -150 iestatītā izsekošanas teksta laukā. Lai gan jūs varat ievadīt dažādus ciparus, līdz atstāj starp burtiem atbilstoši jūsu vēlmēm. Ja vēlaties pielāgot atstarpi tikai starp divām burtiem, varat izmantot kerning. Lai pielāgotu kerning, ievietojiet ievietošanas punktu starp diviem burtiem un iestatiet vērtību iestatītajā teksta laukā, kas atrodas pa kreisi no iestatītā izsekošanas teksta lauka. Ar slāņu panelī atlasīto teksta slāni mēs izvēlēsimies Edit> Free Transform. Tastatūras īsceļš šim nolūkam ir Ctrl + T uz datora un Command + T uz Mac. Tekstu aptver ierobežojošais laukums. Kad mēs novietojam Pointer rīku uz ierobežojošās rūts rokturi, tas mainās uz abpusējo bultiņu, kuru mēs varam vilkt, lai mērotu tekstu. Mēs velciet apakšējā labajā stūrī roku uz leju un uz āru, līdz teksts gandrīz aizpilda pārredzamo fonu. Ja vēlaties, varat ierobežot skalu, turot nospiestu Shift taustiņu, kad velciet. Un jūs varat noklikšķināt un velciet iekšā ierobežojošajā lodziņā, lai pārvietotu to, kur vēlaties. Mēs pārvietosim ierobežojošo lodziņu, lai fona centrā būtu teksts. Pirms mēs varam izveidot apgriešanas masku, slāņiem jābūt pareizā secībā. Panelis Slāņi, uzklikšķinot uz lauka blakus attēla slānim, lai atklātu acu ikonu, pēc tam velciet attēla slāni, lai to novietotu tieši virs teksta slāņa. Teksts pazudīs aiz attēla. Izvēloties attēlu slāni, mēs izvēlamies Layer> Create Clipping Mask. Tas parādīs attēlu iekšā tekstā. Izmantojot slāņu panelī atlasīto attēla slāni, mēs izvēlēsimies rīku Pārvietot no paneļa Rīki. Mēs noklikšķināsim uz attēla un pārvietosim to līdz brīdim, kad mums patīk, kā tas ir novietots tekstā. Tagad jūs varat izvēlēties File> Save un zvanīt to pabeigt, vai turpināt, lai pievienotu dažus treniņus. Mēs vēlamies izklāstīt tekstu. mēs atvērsim Layer Style logu, izvēloties Layer> Layer Style> Stroke. Uzziniet, ka ir citi veidi, kā atvērt slāņa stila logu. Varat veicināt dubultklikšķi uz teksta slāņa vai ar izvēlēto teksta slāni, noklikšķiniet uz slāņa stila ikonas Layers Panel apakšā un izvēlieties Stroke. Layer Style logā mēs pārbaudīsim "Stroke" un izveidosim izmēru 3, izvēlieties pozīciju "Ārpus" un Blend Mode režīmu "Normal", pēc tam pārvietojiet slīdni opacity uz labo pusi, lai tas būtu 100 procenti. Tālāk es noklikšķināšu uz krāsu lodziņa. Tiks parādīts logs, kas ļauj man izvēlēties insulta krāsu. Mēs noklikšķināsim uz krāsu slīdētāja vai pārvietosim krāsu slīdņa trīsstūri uz augšu vai uz leju, līdz mums patīk tas, ko mēs redzam laukā Krāsa. Kolonnas marķieris tiks pārvietots laukā Krāsa un noklikšķiniet, lai izvēlētos insulta krāsu. Mēs noklikšķināsim uz Labi un vēlreiz noklikšķiniet uz Labi. Mēs pametu fonu pārredzamai, ja teksts būtu vajadzīgs dažādām lietojumprogrammām, piemēram, brošūrai, žurnālu reklāmai un tīmekļa lapai, jo katrai no tām var būt atšķirīga pieredze, kas varētu neatbilst manai fona krāsai. Tomēr šai apmācībai mēs foni papildināsim ar krāsu, lai labāk varētu redzēt norādīto tekstu. Plāna Layers panelī mēs noklikšķināsim uz ikonas Create New Layer (Izveidot jaunu slāni). Mēs noklikšķināsim un pārvelksim jauno slāni zem otrā slāņa, veiciet dubultklikšķi uz slāņa nosaukuma, lai to iezīmētu, un pēc tam ierakstiet nosaukumu "fons". Atlasot fona slāni, mēs noklikšķināsim uz paneļa Rīki paneļa priekšplāna krāsu izvēles lodziņam, jo Photoshop izmanto priekšplāna krāsu, lai krāsotu, aizpildītu un iztukšotu atlasi. No krāsu atlasītāja mēs noklikšķināsim uz krāsu slīdņa vai pārvietosim krāsu slīdņa trīsstūri uz augšu vai uz leju, līdz mums patīk tas, ko mēs redzam laukā Krāsa. Kolonnas marķieris tiks pārvietots laukā Krāsa un noklikšķiniet, lai atlasītu krāsu, un pēc tam noklikšķiniet uz Labi. Vēl viens veids, kā norādīt krāsu, izmantojot krāsu atlasītāju, ir HSB, RGB, Lab vai CMYK numurs, vai arī jānorāda sešpadsmitais skaitlis. Kad fona slānis joprojām ir atlasīts, un rīka Paint bucket rīks ir atlasīts no paneļa Tools, mēs noklikšķināsim uz pārredzamā fona, lai to aizpildītu ar krāsu. Lūk, gala rezultāts; attēls iekšpusē izklāstajā tekstā uz fona krāsas. Izvēlieties File> Save, un tas ir paveicis! Nosauciet Slāni

Pievienot tekstu

Mainiet fontu

Iestatiet izsekošanu

Bezmaksas pārveidošana

Mērot tekstu

Pārvietot attēla slāni

Noņemšanas maska

Pārvietot attēlu

Izklāstiet tekstu

Pielāgojiet iestatījumus

Izvēlieties insulta krāsu

Izveidot jaunu slāni

Izvēlieties fona krāsu

Krāsu fonu

Saglabājiet pabeigto attēlu